In this Article, we’ll walkthrough how to Call SharePoint REST API from Postman using OAuth2 Authorization Flow
Prerequisites:
Implementation Steps:
- Register an application in Azure AD and add SharePoint Permissions
- Build HTTP Request in Postman to Obtain OAuth2 access token
- Send HTTP Request to SharePoint with OAuth2 access Token from Postman
Step 1: Register an application in Azure AD and add SharePoint Permissions
- Go to Azure AD (Directory linked to your M365 tenant)
- Select App Registration > New Registration > Fill out the form
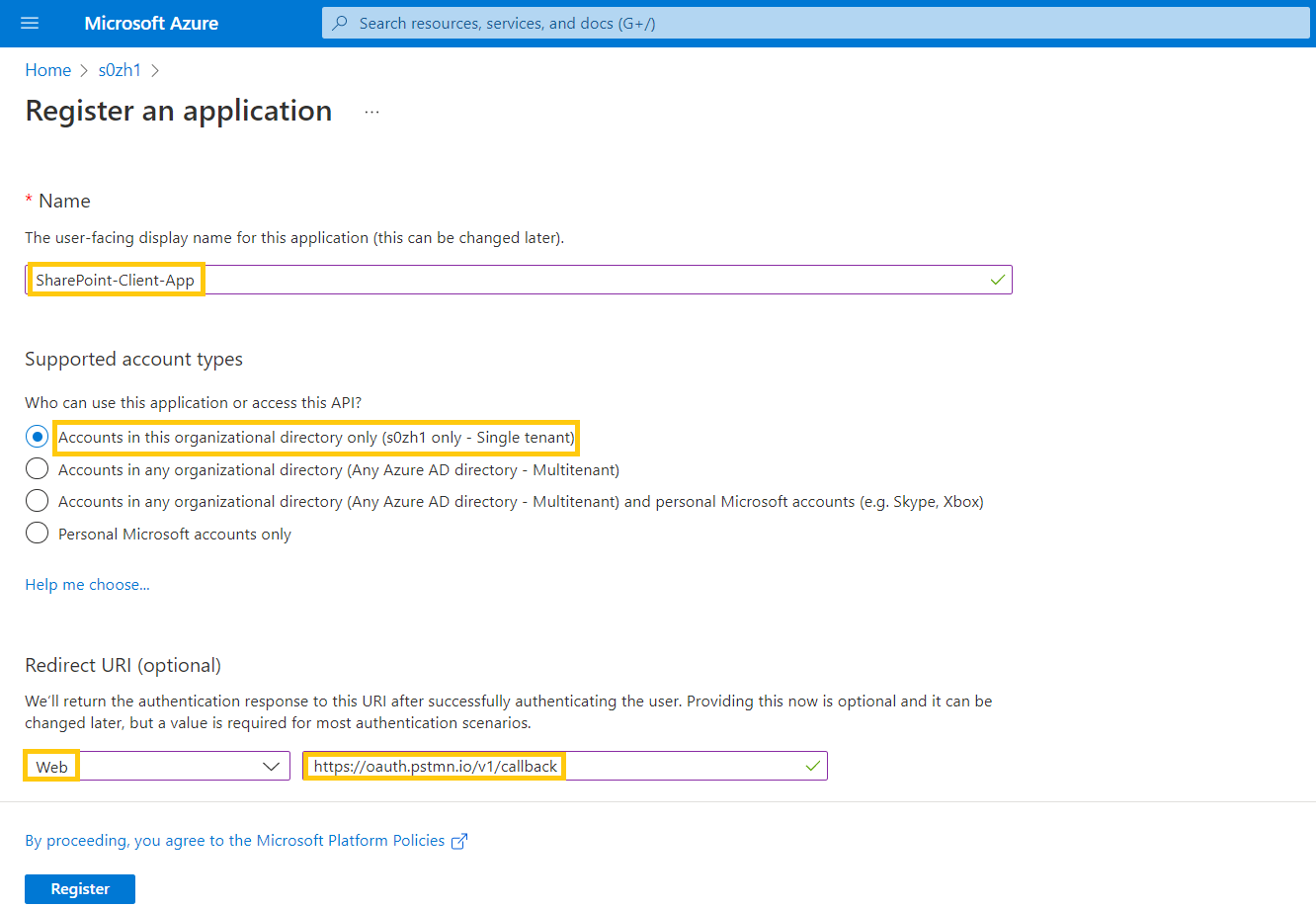
Note: Redirect URL https://oauth.pstmn.io/v1/callback.
- Copy Client ID and Tenant ID for later use
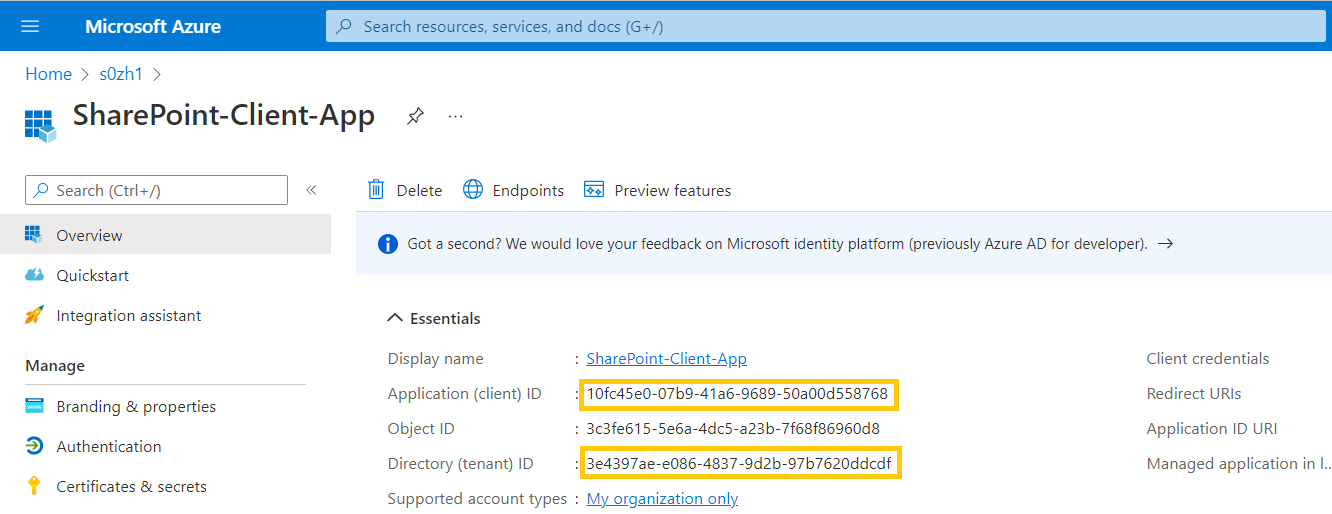
- Generate Secret: Certificates & Secrets > New Client Secret > Fill Description > Add
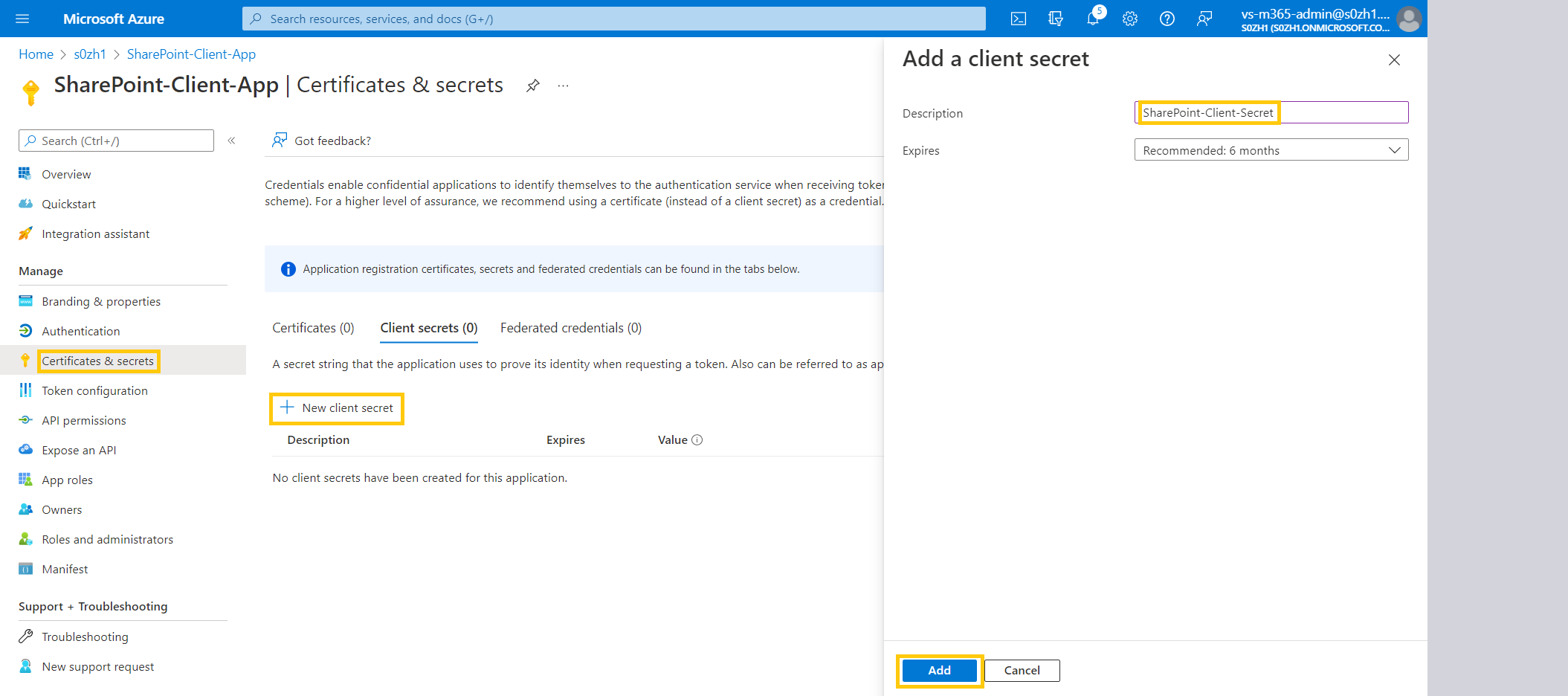
- Copy Secret (It won’t be visible later. So, note down for later use)
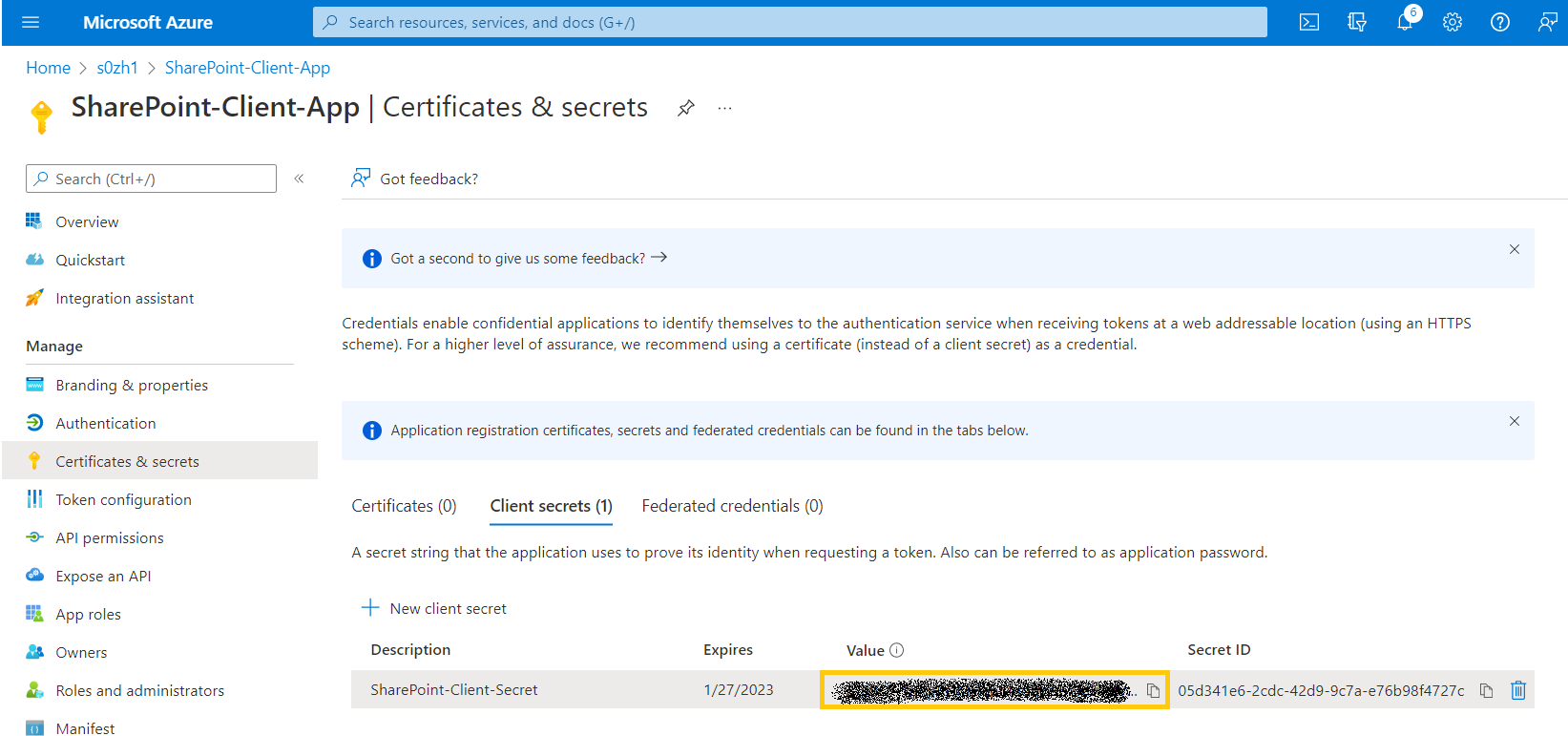
- Select target API to add Permission: API Permissions > Add a Permission > SharePoint
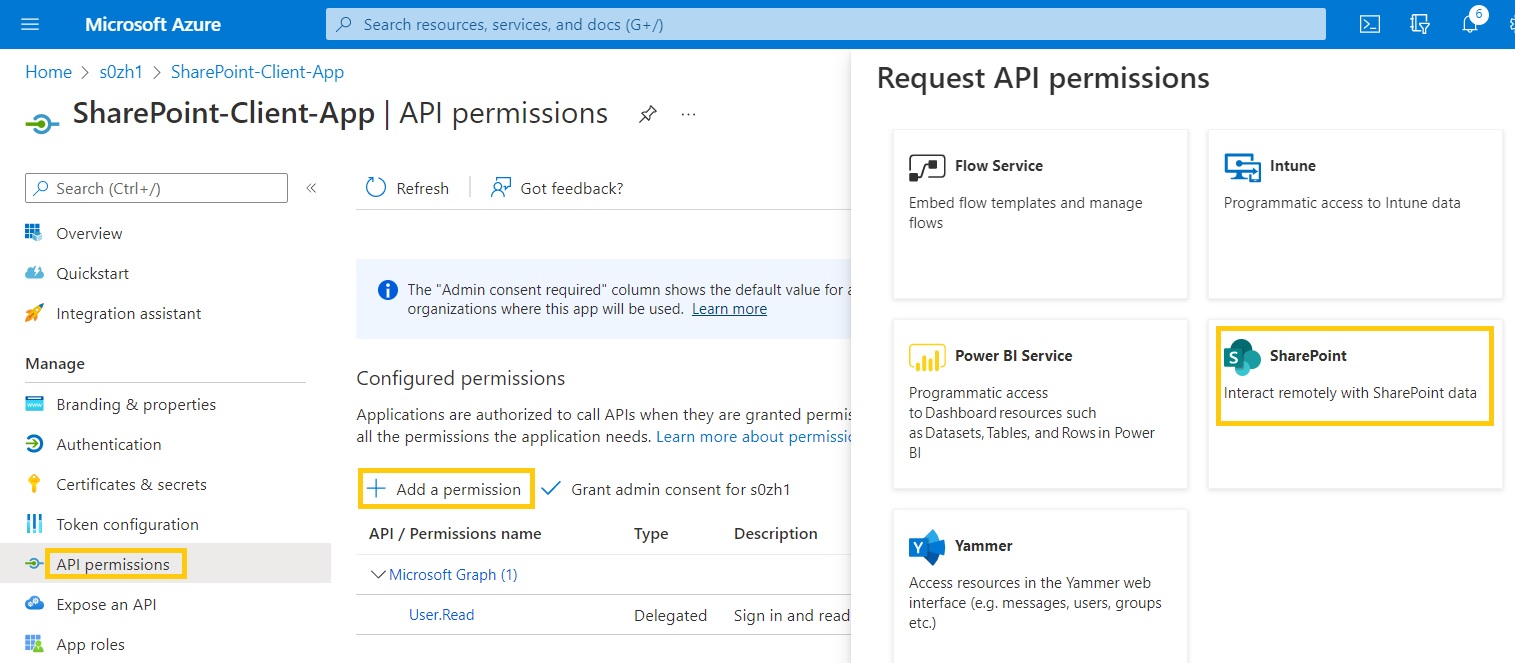
- Add Permission: Application Permissions > Select Sites.Read.All (or as required) > Add Permissions
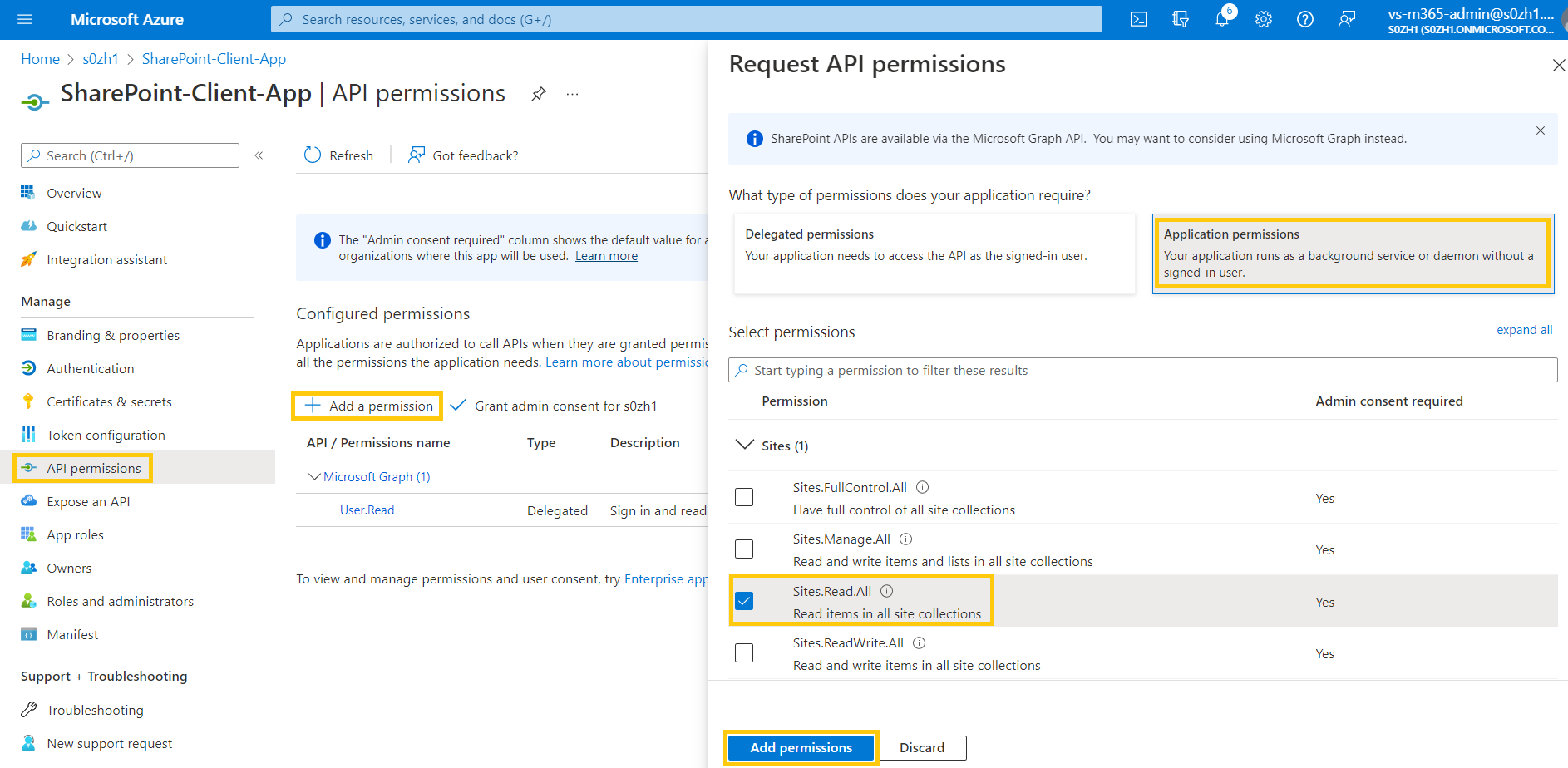
- Grant Consent: Click ‘Grant admin consent for <tenant ID>’ (Status should turn to green)
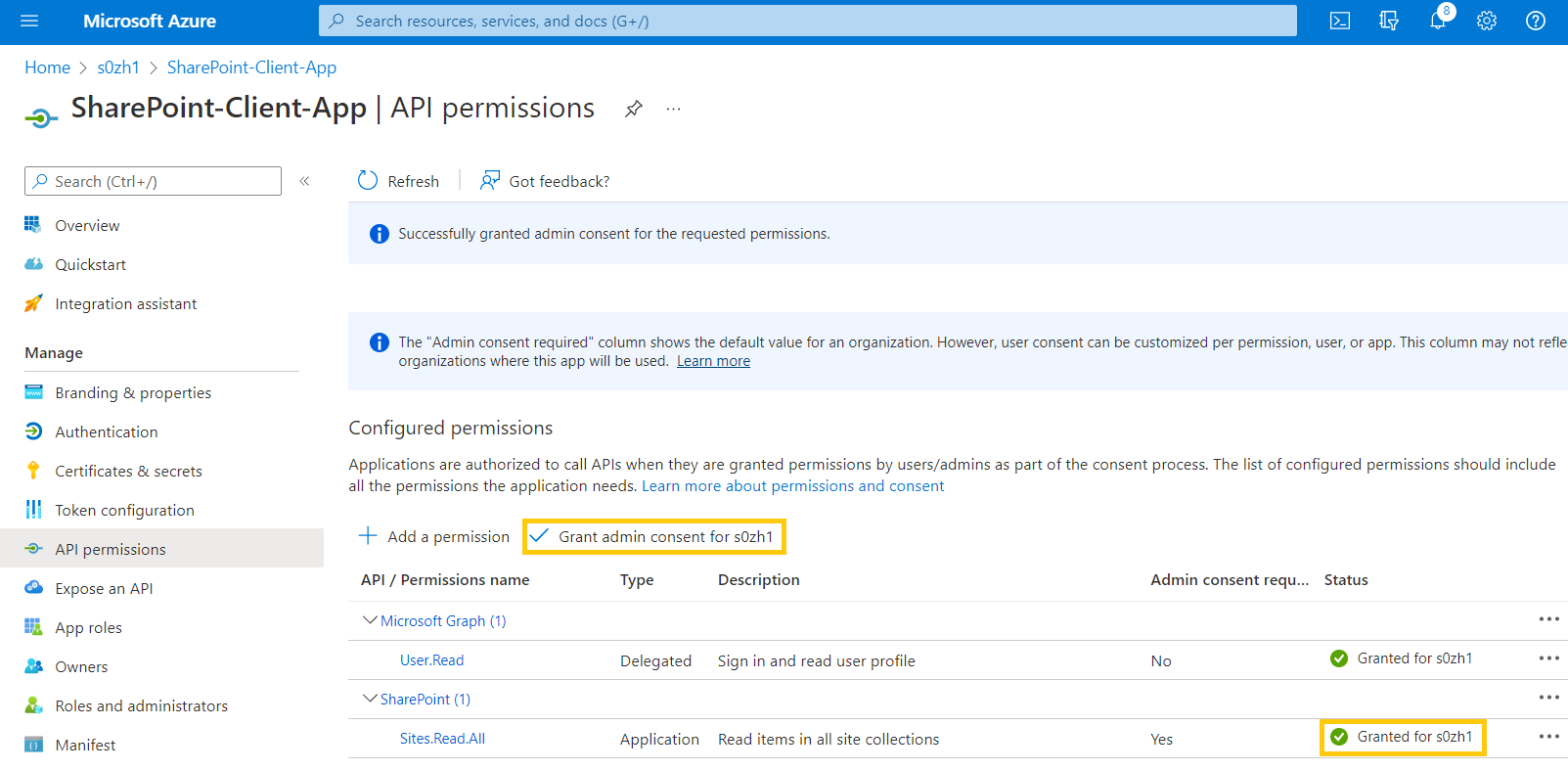
Step 2: Build HTTP Request in Postman to Obtain OAuth2 access token
- Go to Postman
- Create HTTP Request : Click New > HTTP Request
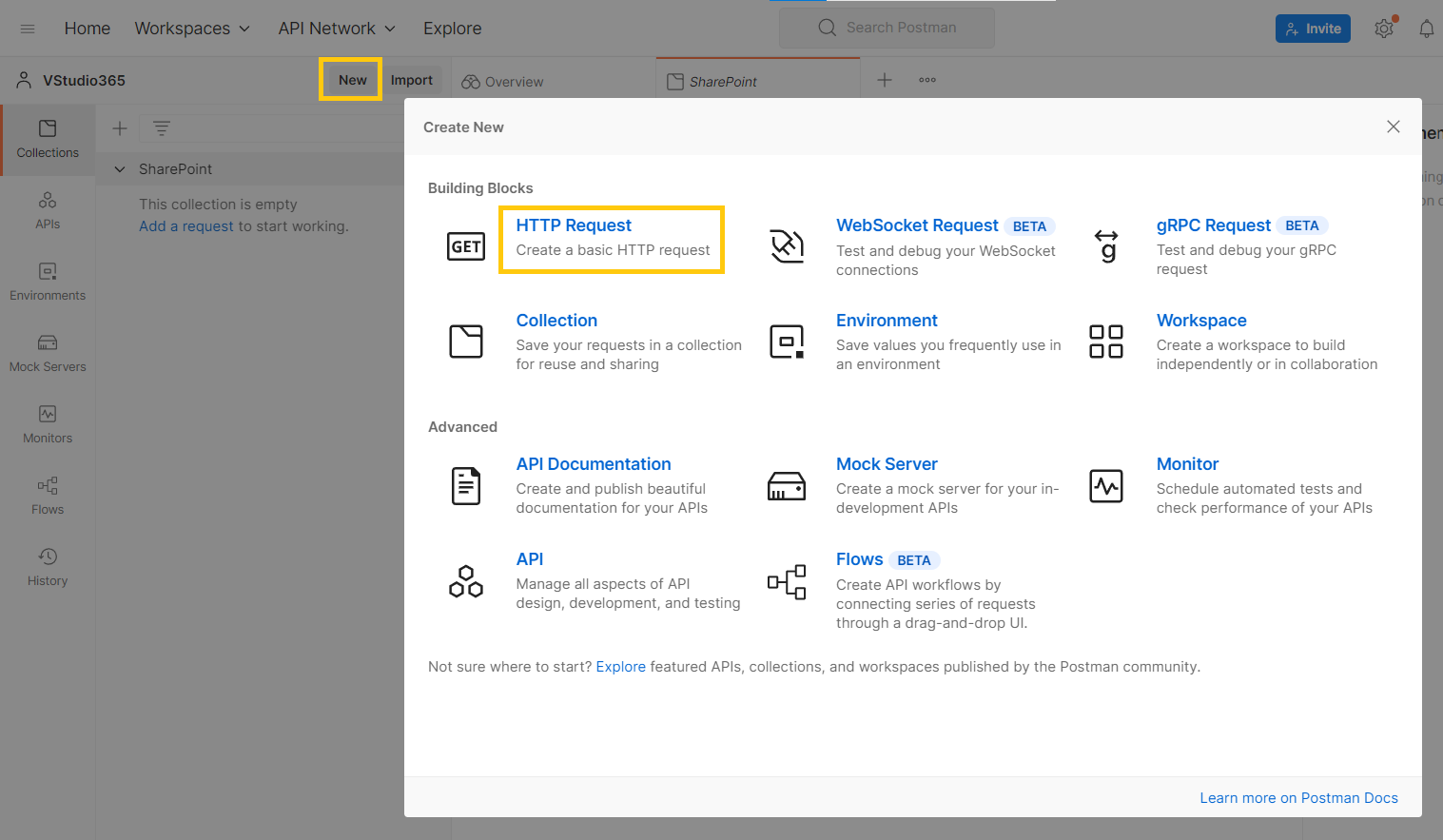
- Build HTTP Request : Fill Verb, Url and headers
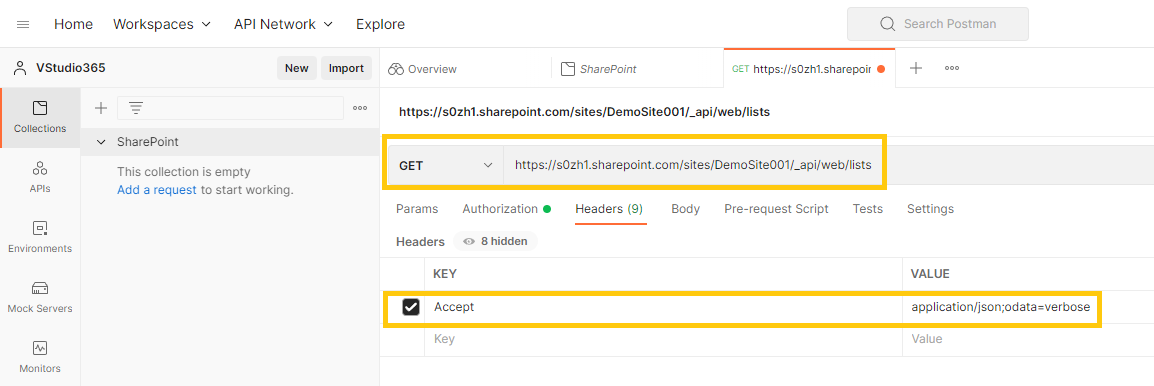
- HTTP Method : GET
- HTTP Request : <site-url>/_api/web/lists
- Headers :- Accept : application/json;odata=verbose
- Go to Authorization tab, select Oauth 2.0 in type field
- Navigate to Configure New Token and fill values as below and click on Get New Access Token
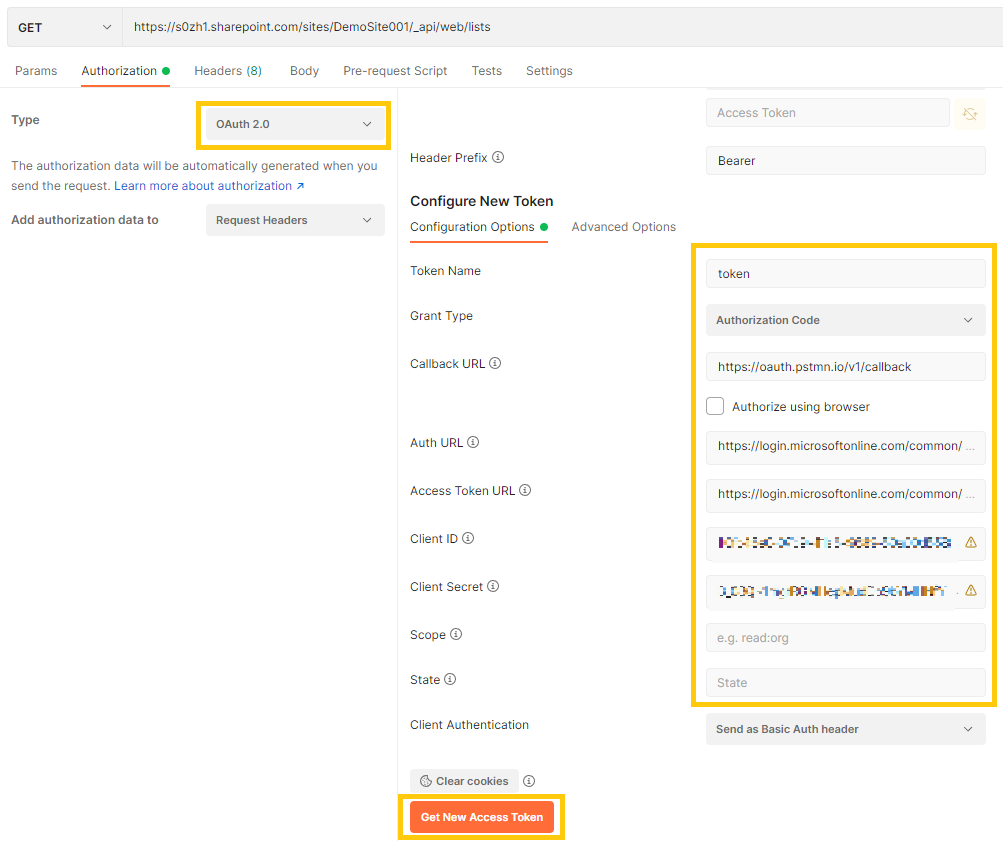
- Token Name: <friendly name>
- Grant Type: Authorization Code
- Callback URL: https://oauth.pstmn.io/v1/callback
- Auth URL: https://login.microsoftonline.com/common/oauth2/authorize?resource=https%3A%2F%2F<tenant_name>.sharepoint.com (refer tenant name from SharePoint Site URL)
- Access Token URL: https://login.microsoftonline.com/common/oauth2/token
- Client ID: <client ID> (copied from Step #1 point #3)
- Client Secret: <secret> (copied from Step #1 point #5)
- Scope: <Leave empty>
- State : <Leave empty>
Note: user will be prompted to fill username & password
- After Authentication, click proceed > Use Token
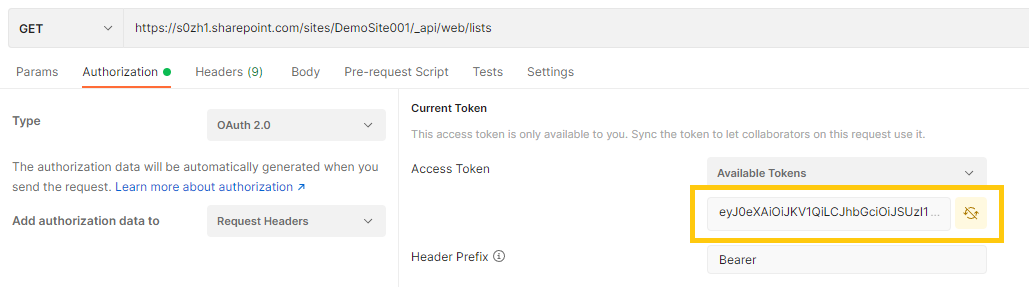
Step 3: Send HTTP Request to SharePoint with OAuth2 access Token from Postman
- Click Send
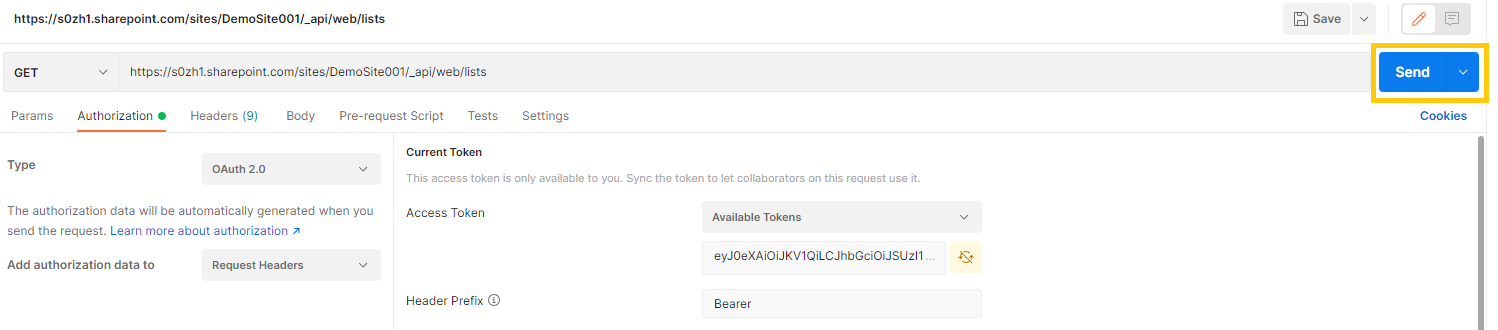
- Check response from SharePoint :) :)
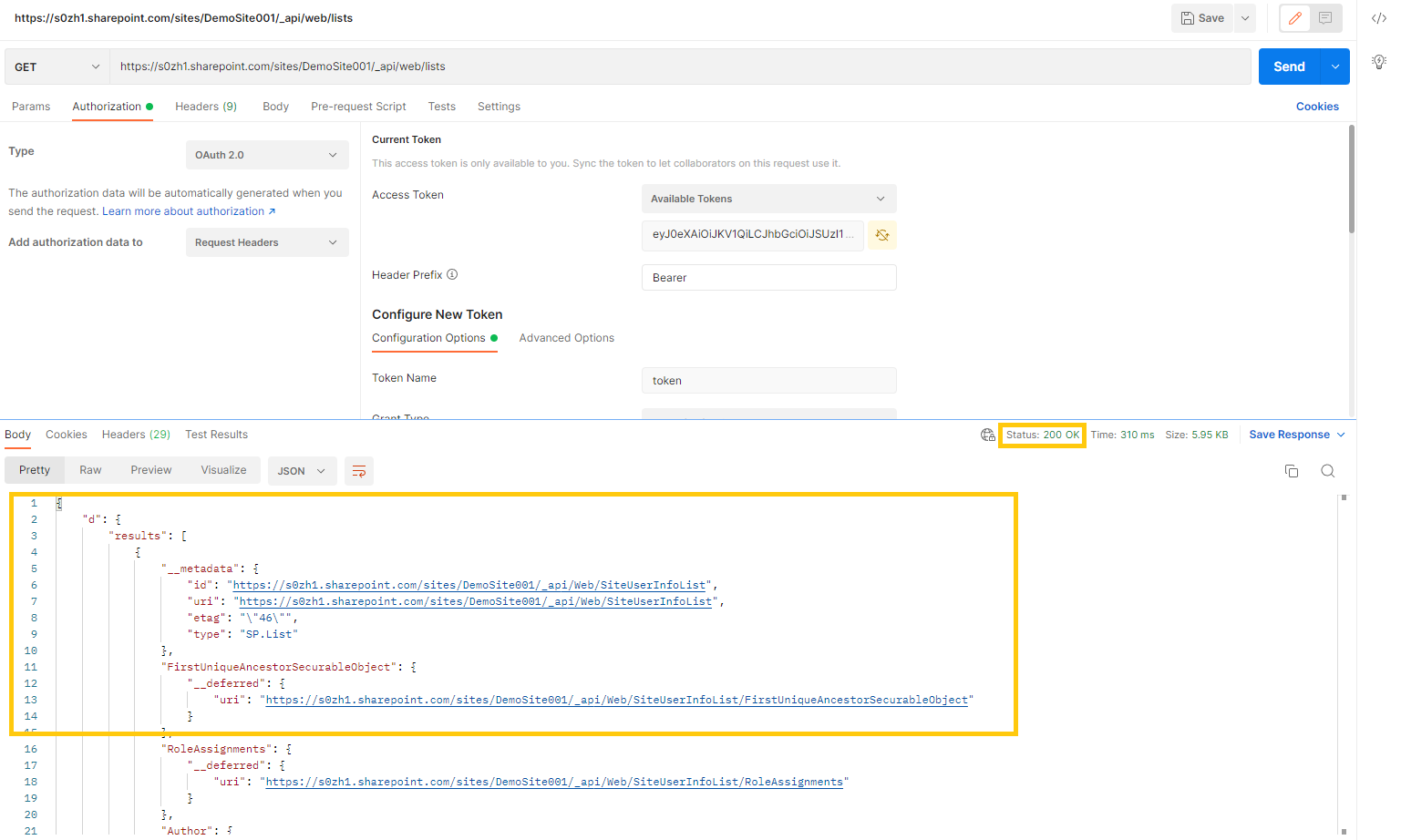
Summary
- We’ve learnt to sent HTTP request and get response from SharePoint REST API.
- We can form the REST URL as per use case and use this approach to get data from SharePoint
- In this, we’ve used OAuth2 Authorization flow to authenticate and there are other ways to authenticate as well. Refer app-only access to SharePoint
- SharePoint REST API used in this approach but it’s recommended to use Graph API to make SharePoint REST calls SharePoint REST operations via the Microsoft Graph REST API